もうフィルムスキャナー不要!?デジタル一眼でフィルムを撮影しよう!

デジタル一眼でフィルムをデータ化する
昔撮ったフィルムをデジタルの画像データにするにはフィルムスキャナーを利用するのが一般的ですが、デジタル一眼カメラを持っていればかなり高画質な画像データにすることが可能なので、「今さらフィルムスキャナーを買いたくない!」という方にはデジタル一眼カメラでデータ化するのをおすすめします。
~ フィルムの撮影セット ~
フィルム撮影に必要な機材はこちらです。
<完成撮影セット>
フィルムは裏側から光をあてなければならないので、フィルムの下にフィルムのチェックに使うライトボックスを置いて、その真上にカメラをセットしてフィルムを撮影します。
※ライトボックスがない場合はスマートフォンやタブレットの画面を利用しても良いでしょう。

<使用するレンズ>
使用するレンズは接写に強いマクロレンズがおすすめです。管理人は画面いっぱいにフィルム1コマを撮影できるよう富士フィルムのマクロレンズ「フジノン XF60mm F2.4」を使用しましたが、普通のズームレンズを使って複数コマを一度に撮影しても良いでしょう。

<重要ポイント>
一番の重要ポイントは、レンズを正確に真下に向けることです。これができないと撮影したフィルム画像が歪んでしまい、後で修正するのが面倒になります。
真下に向ける方法は「水準器」をボディに置いて上下左右に調整するだけですが、注意点は「水準器」を背面の液晶画面ではなくボディに置くことです。理由は、背面の液晶画面は正確に取り付けられていない可能性があるからです。

<カメラ設定>
ISOは最も画質の良い設定で X-T1 の場合は ISO200 です。絞り優先モードにし、絞り値はレンズによって違いますが、最も解像力の高い絞り値を選択します。XF60mmF2.4 の場合は F8~F10 です。

<撮影>
X-T1 ボディと XF60mm には手振れ補正機能がないので、撮影時はブレを防ぐためにセルフタイマー(2秒前後)機能を使いました。こちらが撮影したモノクロフィルです。ほぼいっぱいに寄ってフィルムがこの大きさで撮影できます。

<画像調整>
アドビ「フォトショップ」などの画像処理ソフトを使って、ネガフィルムをポジティブに反転します。フォトショップの場合は「イメージ ⇒ 色調の補正 ⇒ 階調の反転」で、ネガとポジを反転できます。
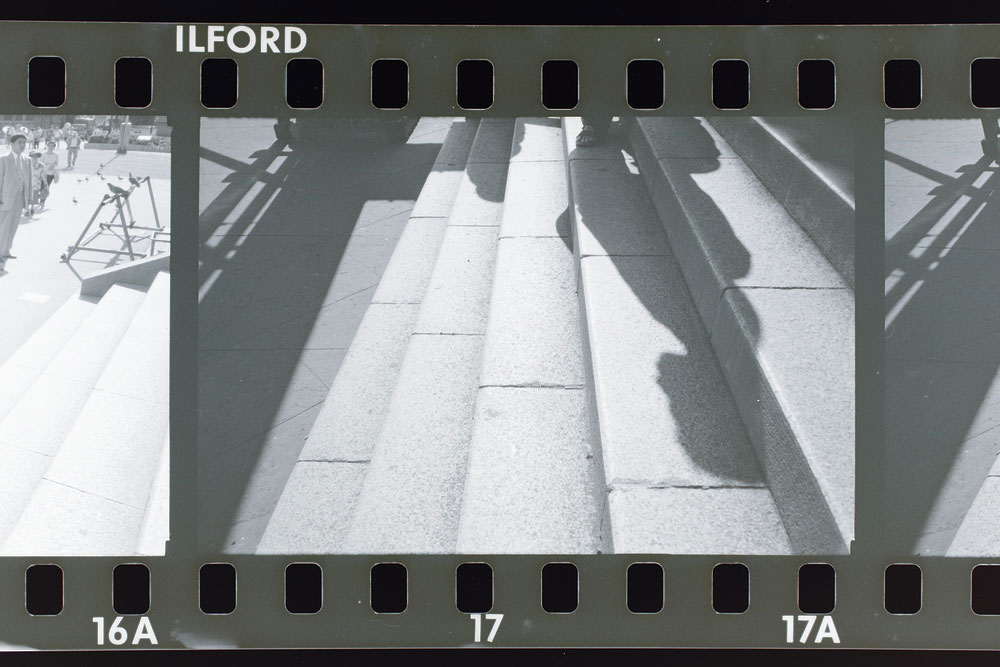
最後に、不要な部分をトリミングしコントラストなどを調整すれば完成です。

まとめ・備考・その他
フィルムスキャナーと比べてしまうと時間と手間がかかりますが、その分、高画質なデータが作成できるので、とくに画質にこだわる方にはおすすめの方法だと思います。
ぜひ、皆さんもチャレンジしてみてください。
END